Bài viết này sẽ hướng dẫn chi tiết các bước thiết lập cấu hình một email Zoho trên Iphone, việc thiết lặp email cho iphone thật sự cũng rất đơn giản nếu chúng ta chỉ cần làm đúng theo các thao tác như hình, mời các bạn theo dõi hướng dẫn bên dưới đây: (gồm 2 phần: thiết lặp email và thiết lập nâng cao)
📌Một số lưu ý: Các thông số cấu hình gởi mail với IMAP và SMTP
IMAP: (phải bật IMAP trong cấu hình email trên website Setting --> POP/IMAP --> IMAP Access)
Server: imap.zoho.com
Port: 993 with SSl enebled
- SMTP:
Server: smtp.zoho.com
Port: 465 with SSL enebled
- POP: (Dành cho tài khoản muốn kết nối thông qua giao thức POP)
+ Incoming server: pop.zoho.com, Port: 995, SSL
+ Outgoing server: smtp.zoho.com, Port 465, SSL
PHẦN 1 THIẾT LẶP EMAIL:
Bước 1: truy cập vào biểu tượng Setting trên iphone --> sau đó chọn vào Mail.
Bước 2: Vào mục tài khoản như hình.
Bước 3: Chọn thêm tài khoản.
Bước 4: Chọn khác.
Bước 5: Chọn thêm tài khoản Mail.
Bước 6: Nhập thông tin email:
- Tên: nhập tên hiện thị
- Email: nhập email cần thêm
- Mật khẩu: nhập mật khẩu mail
- Mô tả: nên nhập chính tài khoản email để dễ phân biệt với các mail khác.
Bước 7: Chọn giao thức IMAP
Bước 8: gồm 2 phần chính
- Máy chủ thư đến:
1. Tên máy chủ: imap.zoho.com
2. Tên người dùng: nhập email sử dụng
3. Mật khẩu: nhập mật khẩu email
- Máy chủ thư đi:
4. Tên máy chủ: smtp.zoho.com
5. Tên người dùng: nhập email sử dụng
6. Mật khẩu: nhập mật khẩu email
Bước 9: Chọn lưu để hoàn tất
PHẦN 2 THIẾT LẶP NÂNG CAO
Bước 1: Sau khi thiết lặp email xong ta đã có tài khoản --> Quay lại bước 3 chọn vào email đã thêm
Bước 2: Chọn vào email
Bước 3: vào mục MÁY CHỦ THƯ ĐI --> chọn SMTP
Bước 4: chọn vào mục: smtp.zoho.com
Bước 5: Sửa cổng máy mặc định thành:
465 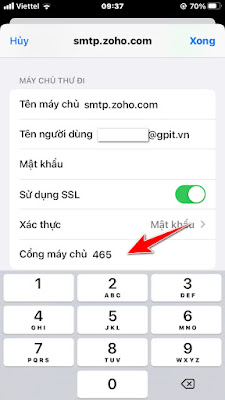
Bước 6: quay lại chọn --> Nâng cao --> có 4 tùy chọn xóa thư trên máy chủ sau khoản một thời gian nhất định: tùy vào nhu cầu sau khi xóa thư được di chuyển vào thùng rác --> thì sau khoảng 1 thời gian tích chọn xóa --> thư sẽ tự động xóa khỏi máy chủ.
Chúc các bạn thành công !














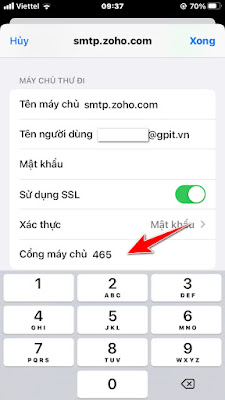









.jpg)



Không có nhận xét nào:
Đăng nhận xét