Một giải pháp đơn giản cho việc khởi chạy ứng dụng bằng quyền Administrator cho tài khoản khoản User thường.
Nếu bạn chia sẻ máy tính của bạn với những người dùng khác, có thể bạn sẽ khởi tạo một số tài khoản User thông thường để họ sử dụng, tuy nhiên nó sẽ giới hạn một số khả năng. Bên cạnh đó, người dùng cũng được khuyến khích kích hoạt và sử dụng một tài khoản User thông thường thay vì tài khoản quản trị (Administrator) mặc định trong Windows để tránh các thay đổi có thể ảnh hưởng đến hệ thống.
Mặc dù vậy, khi sử dụng một tài khoản User thông thường, người dùng sẽ bị giới hạn một số tính năng và cấp phép như không thể sử dụng một số chương trình hoặc thay đổi một số cài đặt chương trình mà không có mật khẩu quản trị viên.
Nhưng nếu bạn là người quản trị và muốn người dùng User thường của mình có thể khởi chạy chương trình như tài khoản Admin mà không cần phải cấp mật khẩu quản trị thực tế cho họ thìRunAsTool là giải pháp mà bạn sẽ cần đến.
Hướng dẫn sử dụng RunAsTool để cho phép User chạy chương trình với quyền quản trị mà không cần nhập mật khẩu Administrator.
Tải về RunAsTool tại đây, sau đó giải nén vào vị trí mà bất kỳ người dùng User nào cũng có thể truy cập. Công cụ này được phát hành miễn phí và phù hợp với mọi phiên bản Windows thông dụng hiện nay.
Khi đã thêm ứng dụng vào RunAsTool, bạn sẽ thấy thông tin của ứng dụng được liệt kê khá đầy đủ. Ở đây tốt nhất bạn nên giữ nguyên mọi thông số.
Khi đã thêm ứng dụng vào RunAsTool, bạn sẽ thấy thông tin của ứng dụng được liệt kê khá đầy đủ. Ở đây tốt nhất bạn nên giữ nguyên mọi thông số.
Giờ bạn hãy nhấn phải chuột vào từng biểu tượng ứng dụng và chọn lệnh Create shorcut để tạo lối tắt khởi động ứng dụng với quyền quản trị cho User thường.
Sau đó chọn vị trí lưu để cho tất cả các tài khoản User trên máy tính có thể truy cập và sử dụng ứng dụng.
.jpg)
.png)
.png)
.png)
.png)
.png)
.png)
.png)
.png)
.png)
.png)

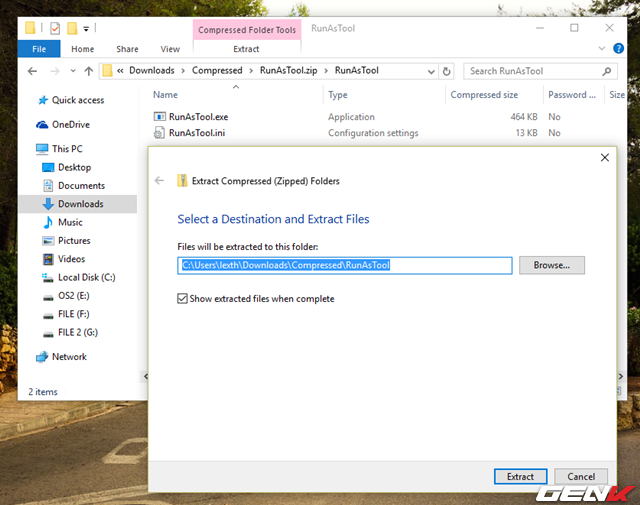
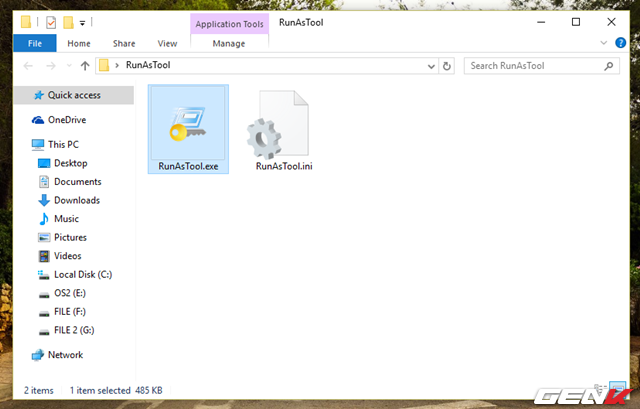

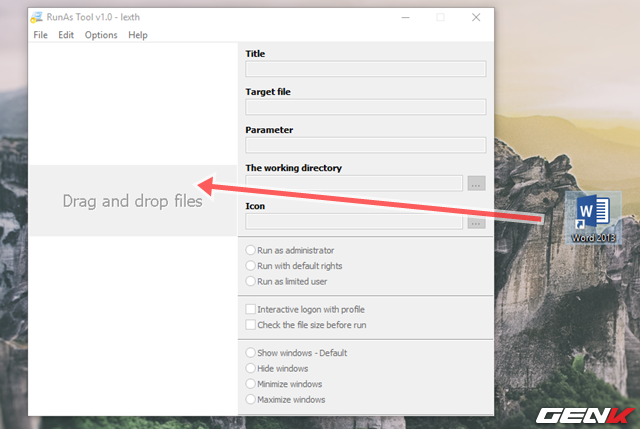
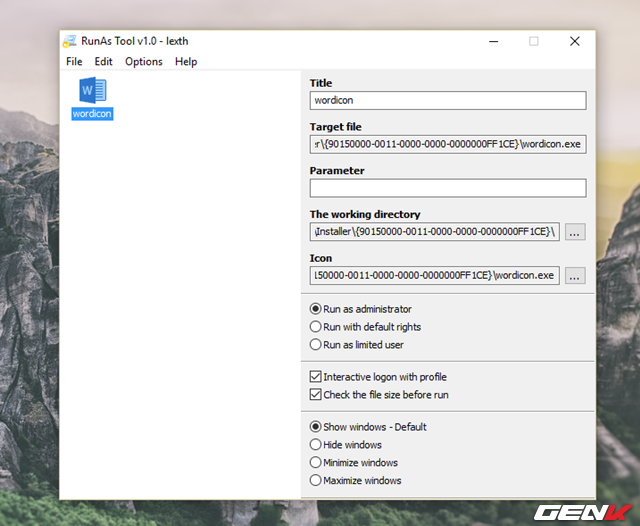
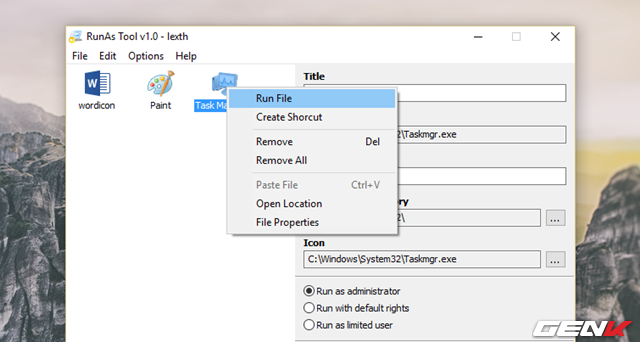
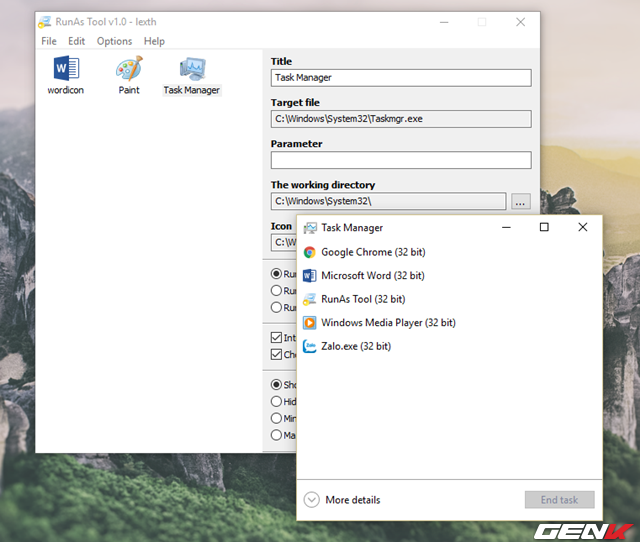
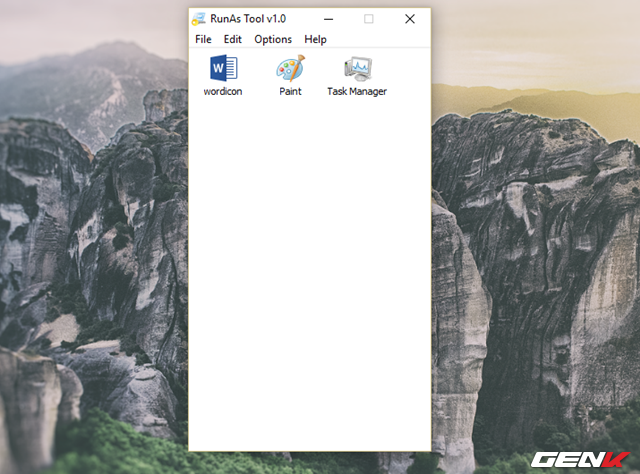
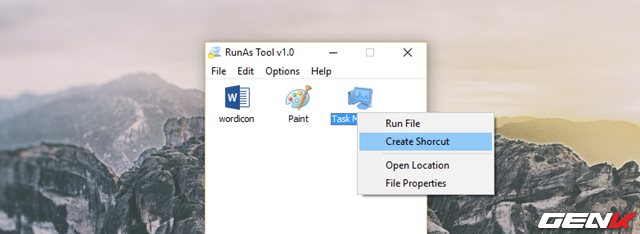
.png)
.png)
.png)







.jpg)



Không có nhận xét nào:
Đăng nhận xét